- Install the plugin. This will be supplied to you in a zip file by BDP support. Once installed, future updates can be made through the WordPress Plugins dashboard.
- Configure the environments. The BDP-for-CF7 plugin requires that you define the BDP setup in a global variable, in wp-config.php. Add environments you would like to connect to – your developers should have been given access to the live BDP Api and also to a non-live training/demo enviornment – in an array as follows:
- Create a contact form for any BDP return path operation:
- Home Report Request
- Viewing Enquiry
- Property sale or valuation enquiry
- Setup a property matching alert
- General enquiry
- An example Home Report Request CF7 form
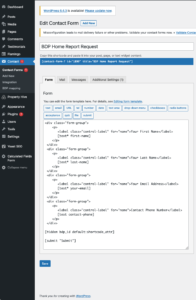
- BDP forms that relate to a property, e.g. viewing, HR requests require that the BDP property ID is passed through from the website to BDP. The precise way to do this depends upon the technical layout, content and tools being used to build the website. We have outlined one way that works well for us with the PropertyHive plugin in the next step.
- Setting up the BDP property ID with PropertyHive.
- Once you have created the contact form, map the fields from the CF7 form to the required fields in the BDP request. Go to the “BDP Mapping” section in the CF 7 menu:
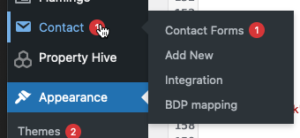
- In the BDP Mapping section, you will be able to create configurations that let you specify which fields in the contact form map to the required fields in BDP. Add a new BDP Form using the button.
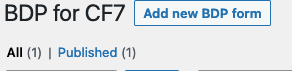
- Once you have created a new mapping document, select the CF7 form, the type of request that you would like to send, and a destination server (use UAT or training to test and develop your forms, before setting them to the live servers).
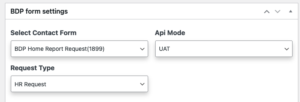
- You will then be presented with the fields that are allowed as part of the BDP request type, and you can map each BDP field to the CF7 field that contains the correct data, for example:
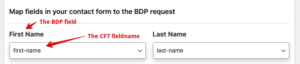
- Don’t forget to save and publish the mapping document in order to enable it for your site.
$bdp_for_cf7_configurations = [
‘Live’ => [
‘apiKey’ => ‘V2.15.XXXXXXXXX’,
‘sharedSecret’ => ‘dfgfdfdgfdgdfg’,
‘apiPath’ => ‘https://api.bdphq.com/restapi’,
‘accId’ => ‘XXX’
],
‘Test’ => [
‘apiKey’ => ‘V2.15.XXXXXXXXX’,
‘sharedSecret’ => ‘dfgfdfdgfdgdfg’,
‘apiPath’ => ‘https://training.bdphq.com/restapi’,
‘accId’ => ‘XXX’
]
];
‘Live’ => [
‘apiKey’ => ‘V2.15.XXXXXXXXX’,
‘sharedSecret’ => ‘dfgfdfdgfdgdfg’,
‘apiPath’ => ‘https://api.bdphq.com/restapi’,
‘accId’ => ‘XXX’
],
‘Test’ => [
‘apiKey’ => ‘V2.15.XXXXXXXXX’,
‘sharedSecret’ => ‘dfgfdfdgfdgdfg’,
‘apiPath’ => ‘https://training.bdphq.com/restapi’,
‘accId’ => ‘XXX’
]
];
