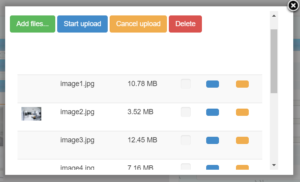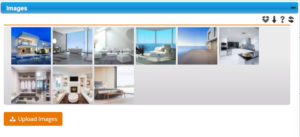Back to Notepad – Forward to completing Property Videos
BDP allows you to upload an unlimited number of images. These can be uploaded at full-quality (high-resolution) and BDP will automatically process the originals and output resized, optimised images to the user interface and to your website.
*BDP can fully integrate with Dropbox to eliminate uploading from your local system. You administrator can set this up.
Images can be uploaded singly or many at one time. To upload multiple images:
- Click the Upload Images link in the Images widget.
- This opens the dialogue box shown to the right.
- Click Add files… in the top left.
- This opens the file browser on your computer where you can navigate to where your photos are stored.
- To select multiple files, click the first file once, hold down the Ctrl key (Cmd on a Mac) and select all others you wish to include. Alternatively, if the required files are all together in a list, select the first file, hold the Shift key down and click the last in the list and this will select all in-between.
- Click Choose in the dialogue box. You will be returned to the uploader.
- Click Start upload and all selected files will start to upload. Uploading time will depend on the size of the original photos (high-res originals will likely be large file sizes) and the speed of your internet connection.
Once images are added to BDP you can change the order that they appear in by simply dragging and dropping. Click and hold the mouse button, drag the image to the new location and release the mouse button.
*Changing the order of images clears the image cache and triggers all images for the property to be resent to any portals. This can be a useful technique to remember – re-order two images then change them back to force all photos to resend to portals.
To remove an image, hover over it with the mouse and check on the checkbox to select the image, a button Delete Selected Images will now appear at the bottom of the widget, click this button to remove the image(s) selected.
To hide an image from your live website and to remove it from all feeds, click the green tick icon. The image remains in BDP but becomes hidden from public view and appears transparent.
To download the original of an image to your local machine, hover over the image and click the download icon.