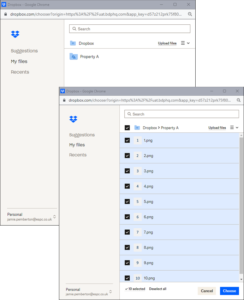The previous Dropbox integration with BDP has been deprecated and we have built an integration using the tools provided by Dropbox.
- For each user a Dropbox account is required.
- Your supplier must share a high level “firm” folder with you and you must have accepted the invite
- If no folder has been shared AND accepted it will not appear in your list of files
Note: Most photographers share a high level “firm” folder with sub-folders for each property
- If the folder has been shared and the above steps completed you should now see the shared folder
- Click through to the appropriate property sub-folder
- Select required images and click on the blue “Choose” button
- Images will be uploaded to the Images widget