Rules are automated event triggers that can cause the system to perform actions based on predefined criteria. You can build rules as required by using the drop-down selection boxes.
NB. Rules are processed in the order in which they appear in the list. You can re-order rules by dragging and dropping them. For example if you wish to create a proposal following a valuation and email it to the vendor, the rule to create the proposal must appear before the rule to send the email.
1. Starting the rule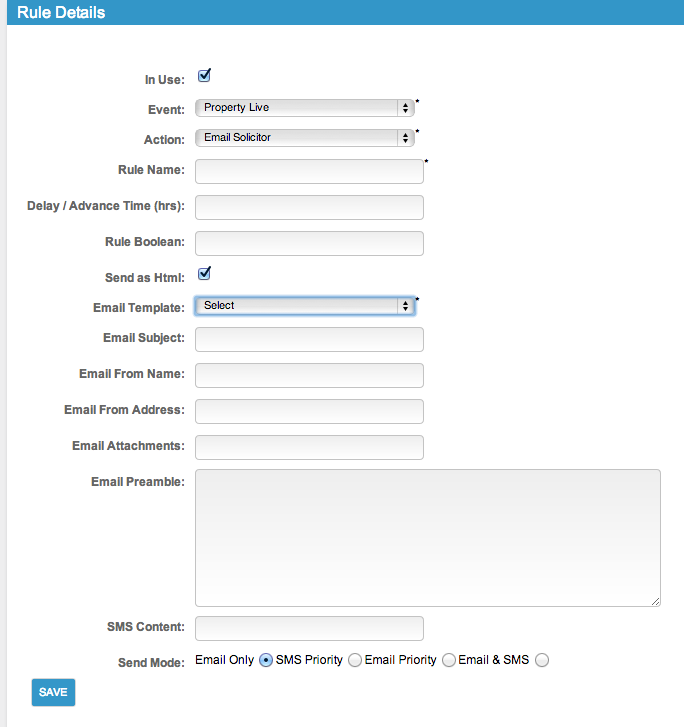
To switch a rule on and off, use the check box ‘In Use’, if a tick is shown, it means the rule is in use (or will be live when created).
You can also block rules working for past events, useful for calendar based events such as viewings and valuations.
2. Adding an Event
The first thing to do when building a rule is to choose the event you want to react to. Available events at the time of writing are:
Show list of event triggers
- Advice Appointment Created
- Applicant added to Mailing List
- BC Confirmed Viewing Appointment Cancelled
- BC Revised Viewing Appointment Accepted
- BC Revised Viewing Appointment Declined
- BC Viewer to Open Viewing Added
- BC Viewing Appointment Accepted
- BC Viewing Appointment Created
- BC Viewing Appointment Declined
- BC Viewing Appointment Revised
- Call Reminder Set
- Closing date set (Scotland only)
- Date of Entry Set
- Detail enquiry (website)
- Details request
- ESPC HR request (Scotland only)
- ESPC Viewing Request (Scotland only)
- Home Report request (Scotland only)
- Misc Appointment Created
- New Inspection
- Note of Interest received (Scotland only)
- Note of Interest withdrawn (Scotland only)
- Offer Accepted
- Offer Received
- Out Of Office Booked
- Payment Received
- Property Live
- Property Offer Type Change
- Property Price Change
- Property Status Change
- Property Withdrawn
- Rightmove Request
- Safety Certificate Set
- Sale Complete
- System Update
- Take-On
- Valuation Cancelled
- Valuation Confirmed
- Valuation Created
- Valuation Lost
- Viewing Cancelled
- Viewing Confirmed
- Viewing Created
- Viewing Feedback Stored
- Viewing Time Changed
- Website Mailing List Request
- Website Viewing Request
- Work Order Created
More events may be added to the system from time to time.
3. Add the event you want to happen
Once you have selected which event you want to react to, you need to choose the action to perform. At the time of writing, available actions are:
- Calendar Appointment
- Create Document
- Custom Logic
- Run Applicant to Property Match
- Run Property to Applicant Match
- Send Email
More actions may be added to the system in future.
Depending on the event selected, the input fields will change to allow for logical parameters to be entered.
4. Give the rule a name
Rules must be given names. We would recommend a logical naming convention be followed as this makes it easier to understand and groups the rules better, examples would be:
Valuation Confirmed – Email to Applicant
Valuation Confirmed – Email to Seller
Valuation Confirmed – Email to Valuer
With the above examples it is easy to understand what each rule is expected to do, send email to Applicant/Seller/Valuer when the Valuation appointment has been confirmed.
5. Identify Target(s) for email rules
When creating an email rule you have four options:
Property Contacts: Those contacts assigned to a particular property
Staff groups: Contacts within a firm with a particular role assigned to them in BDP
Event contacts: Contacts that can be associated with an event happening (Valuer when creating a Valuation appointment, for example)
Specific Targets: Hard coded targets for the rule (must be an email address)
6. Using Logic
If you wish to delay the sending of the email (or SMS), or to send it in advance of the event, choose the number of hours. Adding a – (minus) sign fires the event in advance, no minus sign signifies a delay. You can enter fractions of hours, for example -0.5 would fire the event 30 minutes in advance.
A practical example of the above is if you create a viewing, the system will time-stamp the actual viewing time booked. You can then set a rule to send an email and SMS message to the applicant, say 2 hours in advance of the viewing. The logic is time stamp x (the viewing time) minus 2 hours is two hours in advance of the viewing. By the same logic, x plus 48 is two days after the event (the viewing in this example).
Please note that changing the time for the “advance” or “delay” won’t affect rules that have already been triggered.
Booleans (in simple terms these are true/false statements) can be added, more information on booleans can be found here: https://i.bdphq.com/rule-boolean/
7. The Email Message
If you wish to send the email as HTML, tick the box, otherwise it will be sent as plain text.
Next select the email template you wish to use as the basis for this email. Email templates are added to the Email Template widget in the Configuration > Configuration page. The drop-down list here will list all templates from that widget.
Enter the “email from” name and email address into the next two boxes.
Enter the default subject line into the subject line box.
In the preamble box you can enter any default preamble required.
Notes:
- See Complete property Placeholder listfor a complete list of useful placeholders.
- See Supporting HTML in email preambles for HTML is supported in the preamble.
8. Adding attachments to the email rule
8.1 Pre-set Attachments
There are pre-set attachments for the brochure and the Home Report which can be called by entering either “brochure” or “hReportPdf” into the attachments box. To attach both documents, separate with a comma, e.g. “brochure,hReportPdf” (without the quotation marks in all cases).
8.2 Attaching Custom Documents
If you wish to attach a custom document to the email you can put its reference number into the “Email attachments” box. The reference number of a document can be found by looking in the Document Templates widget in the Configuration page and hovering your mouse over the edit icon. A tool-tip will appear after a second giving the ID of that document template. If you wish to send multiple documents as attachments to your email, simply separate the reference numbers with commas. If you wish to send the documents as PDFs, insert a pipe (|) and the letters “pdf”. For example “432|pdf” will convert document ID 432 into a PDF and attach it to the email.
It is possible that there may be several instances of a particular document, for example a standard form emailed to the viewing agent each time the property is viewed. In this case, prefixing the document ID with an asterisk will force BDP to attach the most recent version, e.g. “*432|pdf” would attach the latest version of ID 432 as a PDF.
It is important that you create a separate rule so that the document you attach is also ‘created’, see 11 below.
9. The SMS message
In the SMS box you can enter the text required to be sent in any SMS message. One SMS can contain up to 160 characters – any more than 160 characters counts as a second message or even a third message and you will be charged accordingly. SMS messages can contain placeholders – see the documentation for a list of available placeholders.
You can select the preferred sending medium; email of SMS. An explanation of the options:
- Email only – will only send an email and no SMS
- SMS priority – If a mobile number is present then an SMS will be sent, otherwise an email will be sent
- Email priority – If an email address is present then an email will be sent, if not an SMS will be sent
- Both – Both email and SMS will be sent.
10. Limiting the use of the rule
A number of options are available to prevent the rule from sending an email:
- Use for Lettings
- Use for Sales
- When Online
- When Offline
- Property Status
- Branches
11. Create document
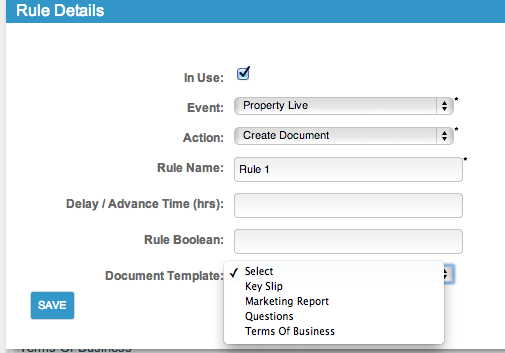 The above steps focus on creating an email rule. To create a document using the rules in BDP the Create Document rule uses an existing document template from the Document Templates widget. For creating document templates, please refer to this article.
The above steps focus on creating an email rule. To create a document using the rules in BDP the Create Document rule uses an existing document template from the Document Templates widget. For creating document templates, please refer to this article.
Give your rule a name. This is mandatory and can be any name to enable you to remember what the rule does.
If you want the rule to run immediately, leave the Delay / Advance time box blank
Rule Boolean is a way of performing logic on the rule. Click to see this article for details.
Finally, select the document template you wish to base your new document on from the drop-down list of templates available.
Save the rule.
Once you have created a new document using a business rule, you can preform actions on that document by creating further rules, like emailing it to people, etc.
