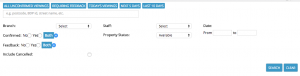In the left-hand menu click on Appointments to expand the category, then click on Viewings. This is a full-page layout showing all viewings for all properties, past, present and future.
Filters
At the head of the viewings list is a search and filter box which enables you to quickly display the viewings of interest. There are short-cut buttons for:
- All unconfirmed viewings
- Viewings requiring feedback to be entered
- Today’s viewings
- Viewings for the next five days
- Viewings from the past ten days
Below this is the main search box which allows you to enter free text to find a specific viewing by applicant name or property address.
Below this are a number of filters to allow you to narrow down the viewings displayed.
Individual viewing entry
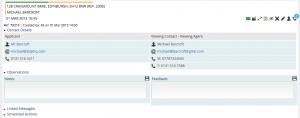 Each individual viewing entry contains key information at the top of the box:
Each individual viewing entry contains key information at the top of the box:
- Address of property viewed
- Name of applicant
- Date of viewing
- BDP reference number, date the viewing was created and initials of staff member who created it
To the right is a set of icons. From left to right these are:
- Toggle the applicant on and off the mailing list
- Archive the viewing entry
- Disconnect the applicant from the property. Do this if they aren’t interested and shouldn’t receive any further correspondence concerning this property
- Toggle confirm/un-confirm the viewing. This triggers an event in BDP which may be linked to automated correspondence
- Hide the viewing from displaying in this list
- Delete the viewing (We don’t recommend you delete viewings but hide or archive them instead)
- Edit the viewing
- View the applicant’s record in BDP
- Enter a feedback request note. Used if you tried to contact the applicant for feedback but were unsuccessful so want to note this for your colleagues/supervisor.
Below this section are two columns for notes/observations and feedback. The notes and observations box is typically used to make notes about the viewing prior to it occurring. The feedback box is used to enter feedback from the applicant after they have had the viewing. In each case you can type notes directly into these boxes and click the save icon.
Finally there are two expandable links for linked messages and scheduled actions. Linked messages will show any correspondence sent relating to this viewing, like a confirmation email. Scheduled actions will show any automated correspondence which BDP is scheduled to send but which hasn’t yet been sent. An example of this could be a feedback request email 24 hours after the viewing. Once the correspondence has been sent, this item will be empty again.