Forward to adding a property without creating a valuation
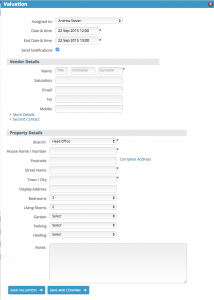 Valuation appointments are added directly in the calendar. The calendar is contained in a widget on the dashboard and can be opened and closed by clicking once in the widget title bar.
Valuation appointments are added directly in the calendar. The calendar is contained in a widget on the dashboard and can be opened and closed by clicking once in the widget title bar.
- Click on the calendar in a blank space (not on an existing appointment). Where you click will be set as the default time and date, however this can be easily changed.
- The Appointment selection box appears. Click Valuation.
- The slide-out panel appears with the valuation form to be completed.
- Choose the valuer whom the appointment is assigned to. By default your own name will appear here.
- Choose the start and end times of the appointment. By default this will be the time/date clicked in the calendar.
- Enable notifications is ticked by default. If you do not wish BDP to send any automatic notifications that may have been set up, un-tick this box.
- Complete the Seller Details section. If the vendor is already on the system, type the first few letters of their surname into the box and BDP will do a real-time name match allowing you to select from the short-list displayed.
- To add more details and/or a second contact, expand the sections and fill them in.
- Complete the property details as far as possible. Depending on how your administrator has configured BDP you may see more or different fields to the picture here. This information will be added to the Property details widget.
- Please give as much useful information as you can as the contents of this form can be sent to the valuer before their visit, depending on rules created by your firm.
- If you need to confirm the valuer’s availability before sending out confirmations, click Save valuation. If you know that the valuer is available, click save and confirm. If you need to confirm a previously saved valuation, click it in the calendar and the slide-out panel will reappear.
Note 1: Rules can be set-up in BDP to help manage valuation appointments, such as sending emails, calendar appointments and creating documents.
Note 2: The information you capture in the Notes field will be recorded in the Applicants Activity Log widget and are retained in the valuation form itself (which you can acces by clicking on the form in the Calendar widget).
