At BDP we find that many issues can be resolved by clearing the web browser cache and flushing the DNS. Here are some instructions for the most popular web browsers. If you can’t see instructions for your specific web browser, please get in touch.
All of these tasks should be carried out while logged out of BDP.
Click the menu icon in the top right of the application, to the right of the address bar, that looks like three horizontal lines.
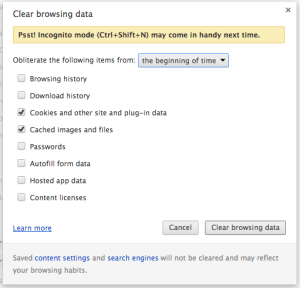 Hover your mouse over Tools to reveal the fly-out menu.
Hover your mouse over Tools to reveal the fly-out menu.
Click Clear Browsing Data.
A window opens with various tick-boxes. Select Delete Cookies and Empty the Cache, then click the “Clear browsing data” button. Ensure that the time-frame drop-down box says “From the beginning of time”.
Log back in to BDP.
Log out of BDP, but keep the BDP home page open and the active page when you do this.
Press F12 on the keyboard to bring up the Developer Tools. This may appear as a separate window or a panel along the bottom or side of the web browser, depending your individual configuration.
Choose Cache from the menu and click Clear browser cache for this domain.
Return to the Cache menu and click Clear session cookies.
And finally, click Clear cookies for domain.
Log back in to BDP.
Click the Firefox menu in the top left corner of the browser window.
Hover over History in the right-hand menu column and click Clear recent History.
From the pop-up window, tick Cookies and Cache then click Clear Now.
Log back in to BDP.
Windows XP: click Start > Run…
Other Windows: Click start and type directly into the search box
|
1 |
cmd |
and press enter.
A black window pops up.
Type:
|
1 |
ipconfig /flushdns |
and press enter.
