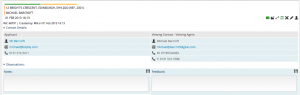The Viewing tab displays a single, full-width widget that contains a list of all viewings of the property, both past and future. It is located immediately below the property summary box at the head of the property details screen.
Looking at the example above you can see the applicant’s name, BDP reference number and a record of the date and time the record was created, as well as the initials of the member of staff who created it.
- To the right at the top the viewing time and date is displayed.
- To the right of that, the calendar icon must be clicked to confirm the viewing, and when this has been done the icon turns green and a green bar is displayed above the applicant name.
- Clicking the X icon cancels the viewing.
- Clicking the pencil icon edits the viewing.
- Clicking the head icon takes you to the applicant’s record in the database.
The contact details are displayed below comprising at-a-glance contact information for the applicant and for the viewing contact.
The two panels below are for notes and feedback. Information can be entered directly into these panels and saved by clicking the save icon above each.
Linked messages are shown below. Clicking the title opens the content area. This contains a list of all messages sent pertaining to this viewing, including automated messages sent by BDP. If you are in any doubt as to whether a message has been sent to either the applicant or viewing contact, you should check here.
Scheduled Actions are at the bottom. Clicking this title opens the panel to show any emails or actions that are scheduled for the future. For example, if you have a rule to send a viewing reminder two hours before the viewing, and the viewing is in four days time, the scheduled item will show here until it is triggered, then it will disappear. This enables you to see quickly what messages may be in the queue at any given time.